Printer is Printing Two Cards When it Should Print One.
When printing a double sided card, your printer might instead print two cards with the front on one card, and the back on another. This can be caused by a driver setting that forces the printer to only print on one side of the card.
To resolve this you must go to Printers & Scanners in Windows and find your card printer.
See below for examples of some different driver configurations.
After you make your change in the Printing Preferences and Printing Defaults, you must restart the IDenticard Print Manager to load the changes.
Dual Sided Print Settings – Smart 50D & 50L
To enable/disable dual sided printing right click on the print driver and select “Printing Preferences”. Select the Side/Media tab and use the drop down box to configure.
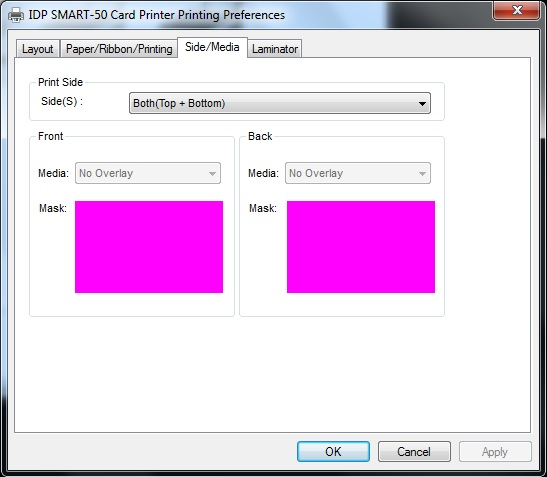
Click “Apply” when finished.
Dual Sided Print Settings – Smart 51D & 51L
To enable/disable dual sided printing right click on the print driver and select “Printing Preferences”. Select the Side/Media tab and use the drop down box to configure.
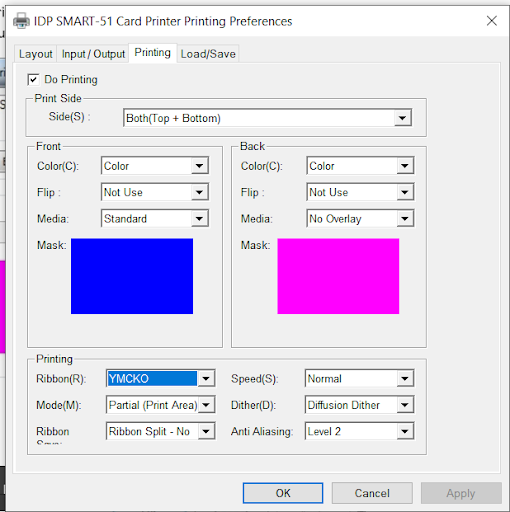
Click “Apply” when finished.
HDP6600
To enable/disable dual sided printing right click on the print driver and select “Printing Preferences”. Select the Basic Settings tab and use the drop down box to configure.
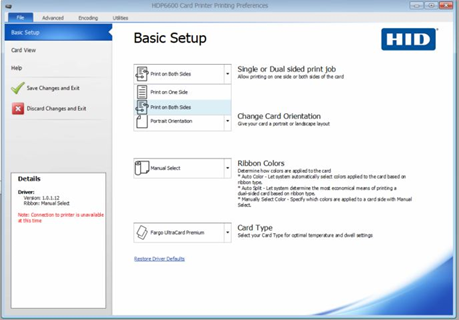
Click Save Changes and Exit when finished.
Zebra ZXP 7
To enable/disable dual sided printing right click on the print driver and select “Printing Preferences”. Select the Card Setup tab and use the drop down box to set “Print on both sides” to Yes.
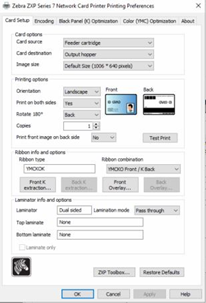
Click “Apply” when finished.

