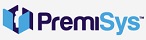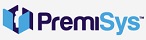| To mask a monitor point when a time zone starts: |
1. | Right-click the Trigger(s) folder in the Globals hardware tree. Select "Add Trigger." The Trigger Wizard opens. |
2. | Click the drop-down arrow to the right of the Time Zone field to select an "Always Active" time zone. |
3. | Click the drop-down arrow to the right of the Source Type field to select "Time Zone." |
4. | Click the drop-down arrow to the right of the Source Item field to select the specific time zone such that when this time zone becomes active the monitor point will be masked. |
5. | Click the drop-down arrow to the right of the Transaction Type field to select "Change-of-State: Time Zone or Trigger." |
6. | In the Transaction Codes section on the Available Codes tab, click to place a check in the check box for "Time Zone Active." |
7. | Click "Next." The Trigger Wizard - Procedure/Action Group window opens. |
8. | Click "+" to the right of the Procedure field to create a new procedure. The Procedure Wizard opens. |
9. | Enter a name and description for the new procedure. |
10. | Click "+" to the right of the Select Action Group(s) section to create a new action group. The Action Group Wizard window opens. |
11. | Enter a name and description for the new action group. |
12. | Click "+" to the right of the Select Action(s) section to create an action to mask the monitor point. The Action Wizard window opens. a. | Enter a name and description for the action. |
b. | In the Action Type field, select "Monitor Point." |
c. | In the Point Selection field select the monitor point you want to mask (Disarm.) |
d. | In the Action Configuration section select the option "Set Mask." |
e. | Click "Finish" in the Action Wizard window. |
|
13. | Click "Finish" in the Action Group Wizard window. The Procedure Wizard window reappears. Note that the Action Group you created is now selected in this procedure. |
14. | Click "Finish" in the Procedure window. The Trigger Wizard window reappears. Note that the Procedure, Action Group and Action you created are automatically selected in this trigger. |
15. | Click "Finish" in the Trigger Wizard window to save your selections and close the window. |
16. | Add a trigger and procedure to unmask the monitor point when the time zone ends. Follow the steps in the section titled "Unmasking a Monitor Point When a Time Zone Ends." |
17. | Download your PremiSys system. You must download to affected controllers for the changes to take effect. The trigger and procedure is enabled and the next time the transaction you selected as the trigger occurs, during the specified time zone, the selected action(s) will execute. |