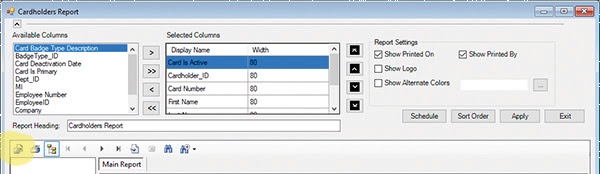How to run reports in PremiSys
How to run reports in PremiSys
Contents
How do I look up past history in my PremiSys system?
Who is allowed to access certain doors?
Who made changes to system access settings and when?
How do I save search filters to run them faster next time?
How do I customize report results?
How do I export report results to MS Excel?
-----------------------------------------------------------
How do I look up past history in my PremiSys system?
-----------------------------------------------------------
Event History by Door
A common history report is for door activity. To run a basic door activity report:
1. Go to Reports > Transactions > Transaction History
2. Choose "Point" in the SEARCH BY FIELD drop-down list
3. Under CONDITION select "Contains"
4. Under VALUE1, free-type part or all of the door name
5. To include time, choose AND and then select "Transaction Time" in the second SEARCH BY FIELD.
6. Click on the Report button to view results
For a cardholder's activity, choose "Cardholder" in the SEARCH BY FIELD and enter the cardholder's name in VALUE1.
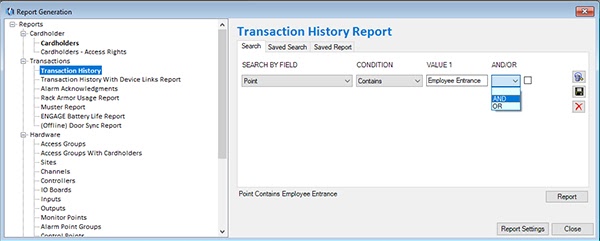
Other SEARCH BY FIELD examples
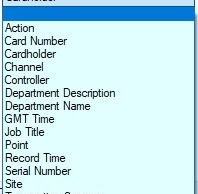
For card failures,
choose "Action" then "Access Denied" for VALUE1
For all card events, choose "Card Number" then "Entered" for CONDITION
For card activity by department, choose "Department Name" then free-type a dept name in VALUE1
For door alarms, choose "Transaction Source" then "Door: Door Position Sensor" for VALUE1
For controller offline/online events, choos "Type" then "System Status" for VALUE1
Note: Only fields containing data will display in the SEARCH BY FIELD drop-down menu.
Event History with Video Clips
Some PremiSys systems have integration with video servers.
Find video clips from cameras associated with doors and alarms.
1. Go to Reports > Transactions > Transaction History With Device Links Report
2. For camera clips at doors, choose "Point" in the SEARCH BY FIELD
3. Under CONDITION use "Contains"
4. Enter any part of the door name in VALUE 1.
5. Click on the Report button to view results
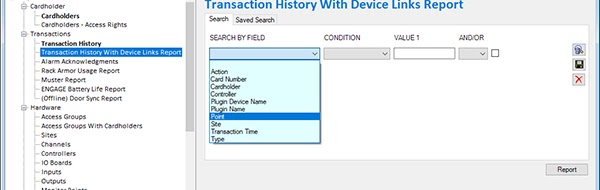
Alarm Acknowledgement History
Some PremiSys systems have software users actively
monitoring and responding to events in the Alarm Acknowledgement window.
Search by time span, software user, event, etc.
To see all alarm events acknowledged today:
1. Go to Reports > Transactions > Alarm Acknowledgements Reports
2. Choose "Acknowledge Time" in the SEARCH BY FIELD
3. Under CONDITION use "After"
4. Choose today's date in VALUE 1 (00:00:00 is the first minute of today, i.e. last night at midnight)
5. Click on the Report button to view results
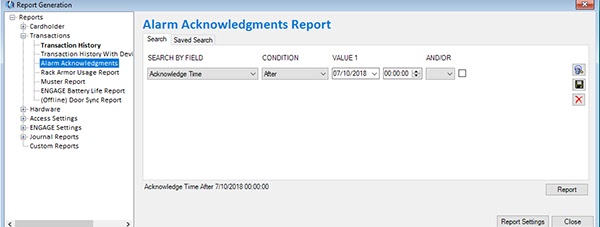
-------------------------------------------------------
Who is allowed to access certain doors?
-------------------------------------------------------
Cardholder Access Rights Report
To generate a list of all cardholders with active cards having access rights to a particular door:
1. Go to Reports > Cardholder > Cardholders - Access Rights
2. Choose "Card is Active" in the SEARCH BY FIELD
3. Enter "Yes" under VALUE1
4. Choose "AND" under AND/OR
5. Choose "Door/Elevator/Rack Name" in the second SEARCH BY FIELD
6. Under CONDITION use "Contains"
7. Enter any part of the door name in VALUE 1.
8. Click on the Report button to view results
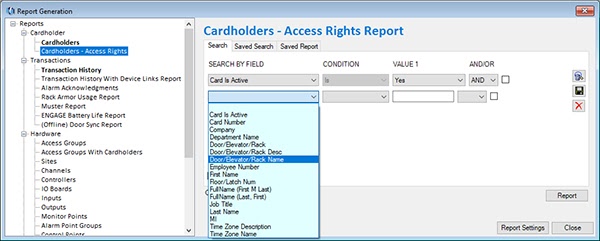
Access Groups with Cardholders Report
Access Groups are combinations of doors and
associated times the card will be permitted to unlock doors. A card is
assigned one or more access groups in its Card Properties window.
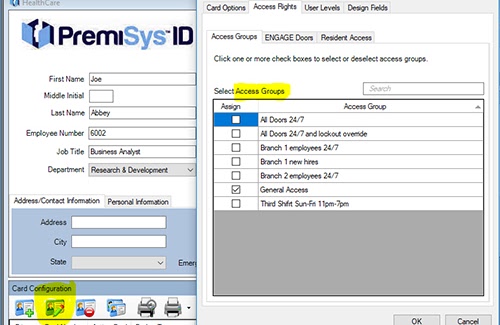
To view printable details of the Access Group configuration (which doors and times it contains) along with a list of all active cards with this access group assigned:
1. Go to Reports > Hardware > Access Groups with Cardholders
2. Choose "Card is Active" in the SEARCH BY FIELD
3. Enter "Yes" under VALUE1
4. Choose "AND" under AND/OR
5. Choose "Access Group Name" in the second SEARCH BY FIELD
6. Under CONDITION use "Contains"
7. Enter any part of the access group name in VALUE 1.
8. Click on the Report button to view results
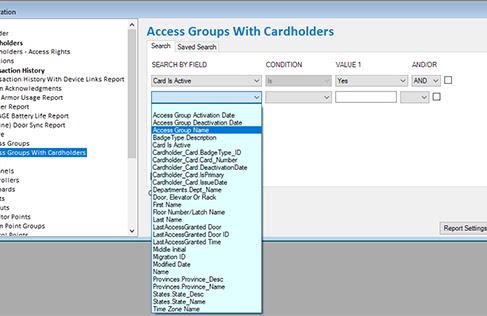
Auditing Access Groups
To discover which Access Groups contain a particular door and its associated time zone.
1. Go to Reports > Hardware > Access Groups
2. Choose "Name" in the SEARCH BY FIELD
3. Under CONDITION use "Contains"
4. Under VALUE1, free-type part or all of the door name
5. Click on the Report button to view results
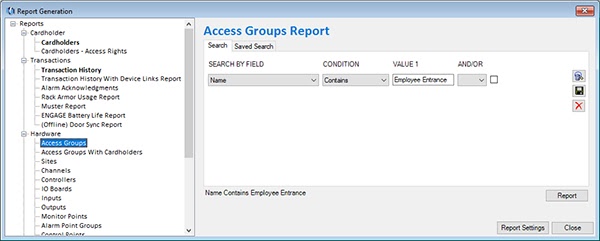
--------------------------------------------------------------------------------
Who made changes to system access settings and when?
--------------------------------------------------------------------------------
You may need to audit who modified a certain access group or access cards and when.
Access Group Journal Report
To view when a certain access group was modified and by whom:
1. Go to Reports > Journal Reports > Access Group Journal
2. Choose "Access Group Name" in the SEARCH BY FIELD
(SEARCH BY FIELD is optional. You may leave it blank to see all results.)
3. Under CONDITION use "Contains"
4. Under VALUE1, free-type part or all of the access group name
5. Click on the Report button to view results
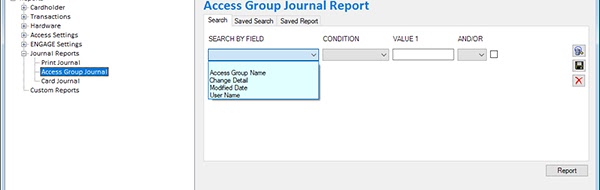
Card Access Rights Journal Report
To view if or when a cardholder's access rights were modified and by whom:
1. Go to Reports > Journal Reports > Card Journal
2. Choose "Cardholder Name" in the SEARCH BY FIELD
3. Under CONDITION use "Contains"
4. Under VALUE1, free-type part or all of the cardholder's name
5. Click on the Report button to view results
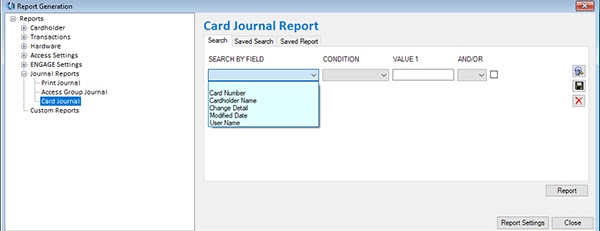
-------------------------------------------------------------------------------
How do I save search filters to run reports faster next time?
-------------------------------------------------------------------------------
All report types provide the option to save your search filter. Just click on the save button, and name your search filter.
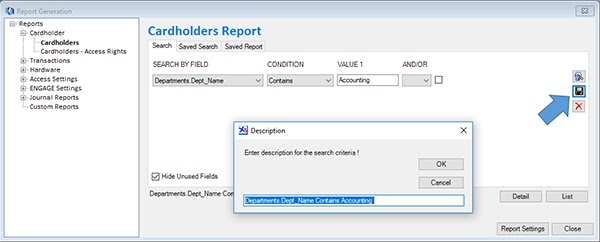
To restore your search filter, double-click on its name in the list under the "Saved Search" tab.
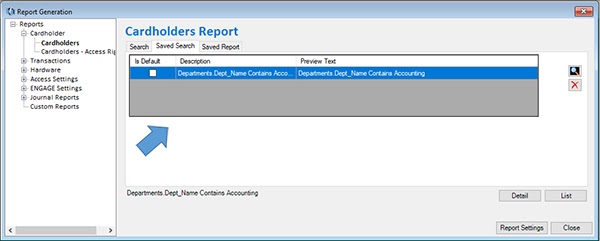
-----------------------------------------------
How do I customize report results?
-----------------------------------------------
While viewing your report results, you can:
A. Select additional fields to add or remove from the report. Highlight the field name and click ">" or "<".
B. Change column width. Slowly right-double-click on a width value and enter a new number.
C. Change the order of the columns, hightlight a field name and click "^" to move it to the left in the results
D. Explore options for Sort Order and Alternate Colors.
You must click "Apply" to see your changes. You will be prompted to save
your customized report layout. Click Cancel or Save. Saved reports
will be listed under the Saved Report tab in the main report window.
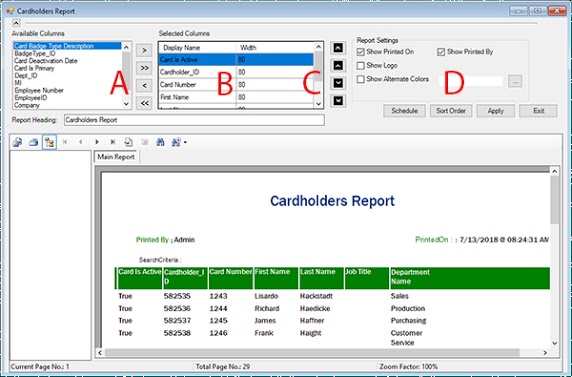
-----------------------------------------------------------
How do I export report results to MS Excel?
-----------------------------------------------------------
Reports results can be exported to an external file in the following formats: .pdf., .xls, .doc, .rtf.
While viewing report results, click on the export button.