Assigning PremiSys Mobile User Rights
You will need to assign mobile app permissions to PremiSys accounts that will be using the mobile application.
We add the mobile app permissions to a Group and then assign the Group to a User. You can limit what permissions a group has.
We will make an admin group and also a limited user Group in the examples below. Click links below for more information.
Adding an Admin Mobile Group.
1. Login into PremiSys, Click Tasks - Security Administration - Click the Groups Tab.
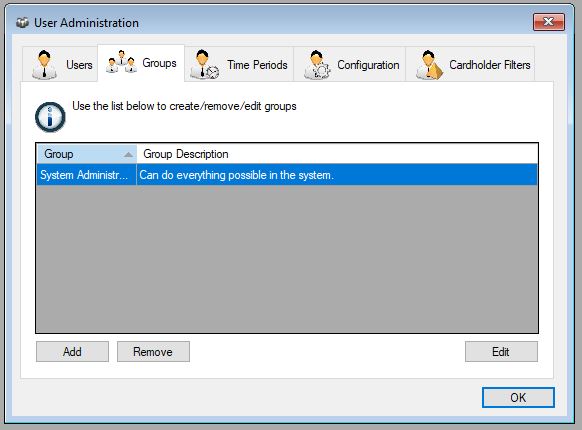
2. Click Add - The New Group Window opens - On the Roles Tab - Name the Group - Check the box for Mobile and make sure every box gets checked for every permission under mobile. Click OK - The group is now created.
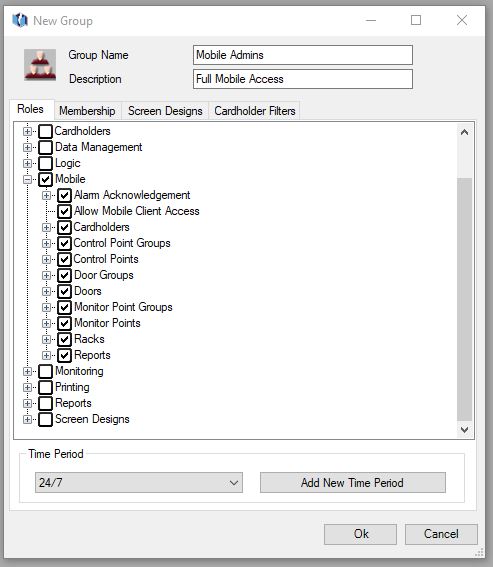
3. Click the Users tab on the User Administration window and we will assign the group to users that will be admin.
Double-Click a user to assign the Admin Mobile Group. The edit user window pops open, click the Group Membership Tab.
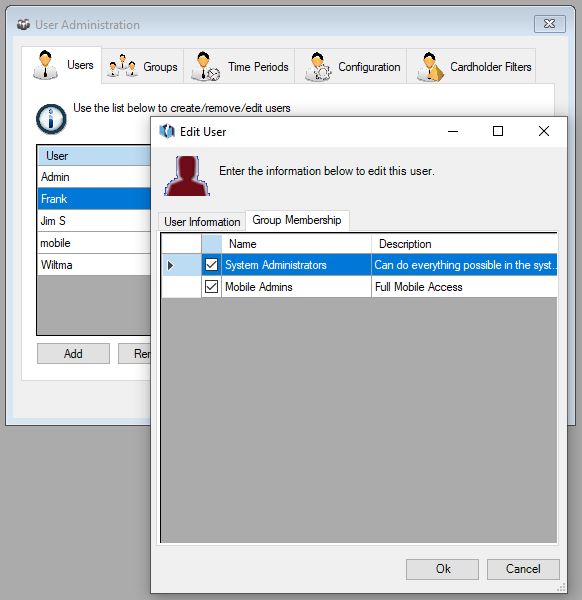
4. Check the box for the Mobile Admin Group you just created. Click Ok. The user now has full mobile access after the Mobile app is downloaded and configured on the user's mobile device. Continue to add users to your Mobile Admin Group or close the User Administration Window.
2. Click Add - The New Group Window opens - On the Roles Tab - Name the Group - Check the box for Mobile and make sure every box gets checked for every permission under mobile. Click OK - The group is now created.
3. Click the Users tab on the User Administration window and we will assign the group to users that will be admin.
Double-Click a user to assign the Admin Mobile Group. The edit user window pops open, click the Group Membership Tab.
4. Check the box for the Mobile Admin Group you just created. Click Ok. The user now has full mobile access after the Mobile app is downloaded and configured on the user's mobile device. Continue to add users to your Mobile Admin Group or close the User Administration Window.
Adding an Limited Access Mobile Group.
1. Login into PremiSys, Click Tasks - Security Administration - Click the Groups Tab.
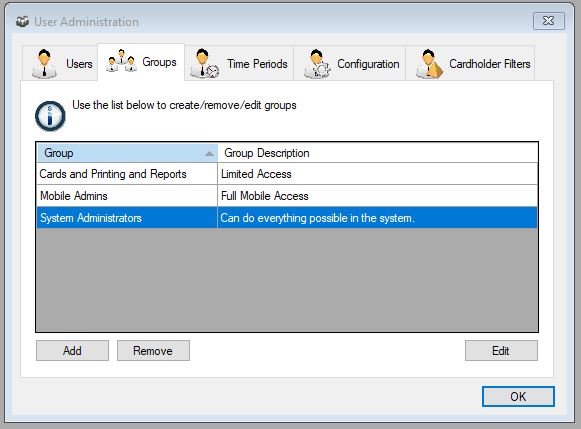
2. Click Add - The New Group Window opens - On the Roles Tab - Name the Group - Check the box for Mobile, now only select the permissions you would like to assign to your limited group. I selected Allow Mobile Client Access, Cardholders, and Reports for this example. Click OK - The limited mobile group is now created.
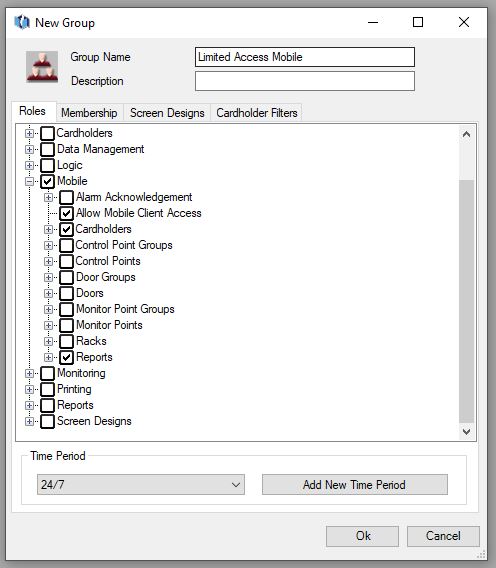
3. Click the Users tab on the User Administration window and we will assign the limited group to users.
Double-Click a user to assign the Limited Access Group. The edit user window pops open, click the Group Membership Tab.
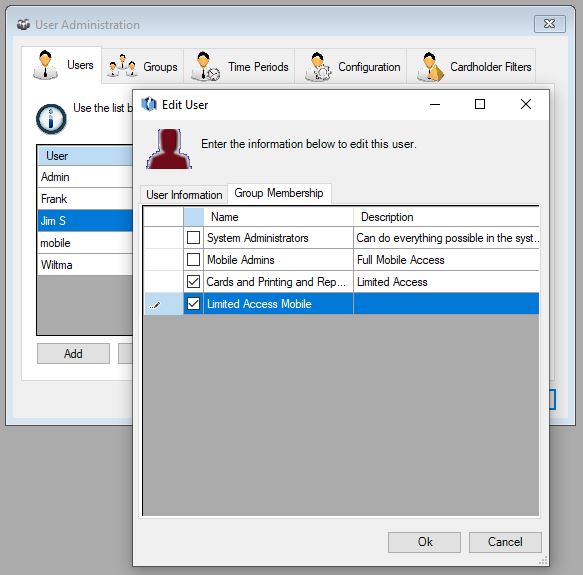
4. Check the box for the Limited Mobile Group you just created. Click Ok. The user now has limited mobile access after the Mobile app is downloaded and configured on the user's mobile device. Continue to add users to your Limited Mobile Group or close the User Administration Window.
2. Click Add - The New Group Window opens - On the Roles Tab - Name the Group - Check the box for Mobile, now only select the permissions you would like to assign to your limited group. I selected Allow Mobile Client Access, Cardholders, and Reports for this example. Click OK - The limited mobile group is now created.
3. Click the Users tab on the User Administration window and we will assign the limited group to users.
Double-Click a user to assign the Limited Access Group. The edit user window pops open, click the Group Membership Tab.
4. Check the box for the Limited Mobile Group you just created. Click Ok. The user now has limited mobile access after the Mobile app is downloaded and configured on the user's mobile device. Continue to add users to your Limited Mobile Group or close the User Administration Window.
Return to Mobile App Home Page - Click Here

