Offline Controller Troubleshooting Guide

If you see Host Communications Offline, or a Red question mark on your Controller icon, you are dealing with an offline controller.
There are a number of reasons a controller might be offline. Following this troubleshooting guide can help narrow down the problem.
Step 1: Pinging the IP Address
Check your controller’s IP address by editing your controller in Hardware Configuration,
and looking at the IP / Port section.

Open up a windows command prompt and try to ping that IP address.
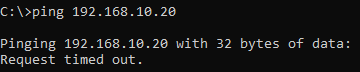
If you do not get a response, your problem is with your network, or the controller may be powered down.
If you are moving from an old PremiSys server, check to make sure that the IDenticard Windows Service and IDenticard Schdeduling Services are stopped on the old PC.
If you do get a response proceed to the next step.
Step 2: Web Config
Open a web browser and connect to your controller via IP address. It can help to include the https:// or http:// before the IP address.
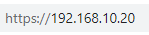
If you can not reach this site, but you can ping the IP, you may have another device on your network using that address. Make sure that nothing else is sharing the same IP address as your controller, and reserve the address so that your DHCP does not hand it out.
In some cases, a firewall may cause this issue as well.
Step 3: Telnet the Port
In some cases, a firewall may cause this issue as well. Telnet the port to make sure 6005 is not blocked.
Enable the telnet client using Turn Windows Features On or Off.
The default port PremiSys uses to communicate to controllers is 6005.
Stop the IDenticard Windows Service if it is running
Open a command prompt and type telnet [IP Address of Controller] 6005

If you get a response like this, check to see if the port is being blocked by your network or local firewall.
You will see a blank screen with a flashing cursor if it is able to connect.
Step 4: Controller Restart
Sometimes a controller can be brought back online by simply power cycling or pressing the reset switch on the board. If this brings the board online there is a possibility upgrading your firmware may prevent this in the future.
Step 5: Panel Commands
If you have tried all the above steps the last thing you can try is to refresh your panel commands files.
To do this, first stop the IDenticard Windows Service and IDenticard Scheduling Service in Windows. Then go to C:\Windows\SysWOW64\ and find the files named PanelCommands.xml and PanelCommands.xsl. Select both of these files and delete them. Finally, start your IDenticard services back up.
If you only find one PanelCommands file, that means that your channel name in PremiSys does not match your server’s computer name or IP address. You can fix that in PremiSys by editing you channel name and doing the Panel Commands procedure again.
Panel Commands Batch File
If deleting panel commands is needed for troubleshooting, instead of stopping services manually and navigating to SYSWOW64 and deleting the PanelCommands files, you can run a batch file that does it significantly faster than doing it manually.
The first two lines of the script stop the Scheduling Service and Windows Service. The 3rd line deletes anything with the name “Panelcommands” with an attached wildcard to delete both XLS and XML files. The last two lines starts the services back up. You will need to be an admin to run this batch file.
net stop IDenticard.Scheduling.WindowsService.exe
net stop IDentiServ
del "C:\Windows\SysWOW64\PanelCommands*"
net start IDenticard.Scheduling.WindowsService.exe
net start IdentiServ
--------------------------------------------------------
Click Here to Download Refresh Panel Commands.bat file
If download opens to a text file Right-Click the link and select save as.
Step 6: Contact Tech Support
If you still cannot get host communication please contact tech support for further troubleshooting.

